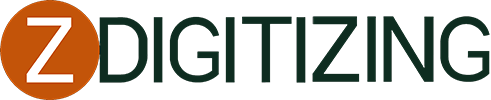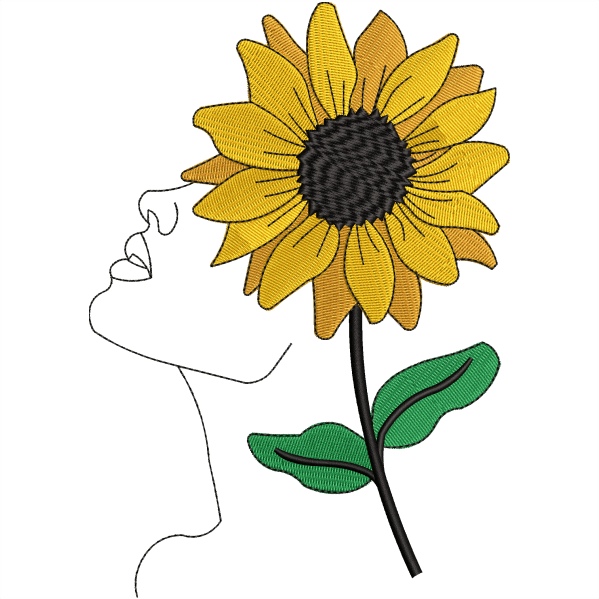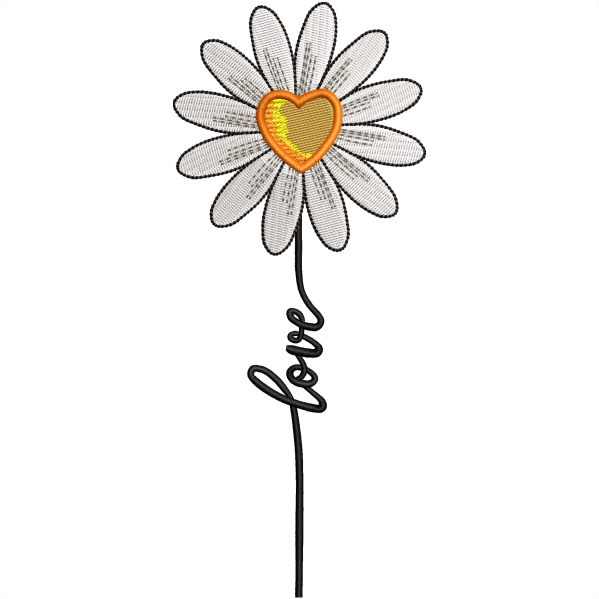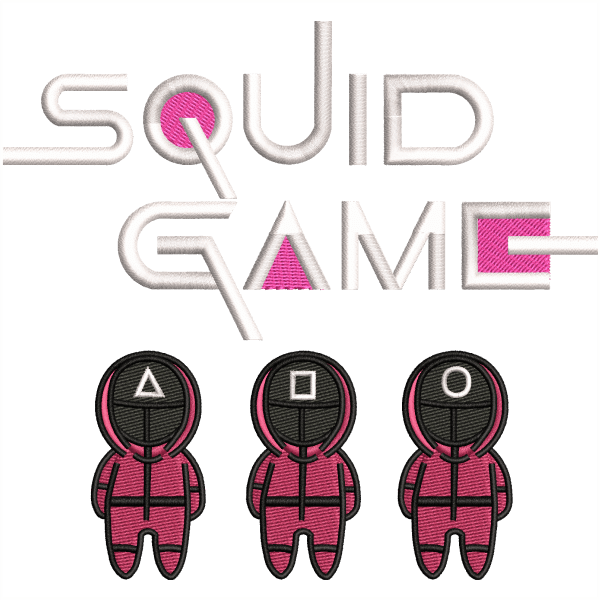In this article, we will discuss about how to create custom fonts in wilcom with 5 actionable steps. We will guide step by step create custom fonts in wilcom.

How to Create Custom Fonts in Wilcom
Do you want to create your own custom fonts in wilcom but having difficulty? If yes then this article is for you.
While adding Custom Fonts in Wilcom, a font might not be a difficult thing as you can add all the traditional built-in fonts quite easily.
In the font drop-down, there are many font types available that you can choose for your project.
However; the problem is the custom fonts, if you want to create the customized fonts for some particular project then you cannot find them anywhere, but you have to create them manually instead.
Embroidery Digitizing
&
Vector Art Services
Are you looking for embroidery digitizing and vector art services at low cost with superfast turnaround, guaranteed quality and preview before pay? So, you are at right place. We can digitize and vectorize any type of artwork in your required file format.
Custom Fonts in Wilcom:
Step 1 - Open Your Application:
Open up the Wilcom embroidery studio application and import your required design file containing the custom lettering.
Step 2 - Lock Your Design File:
Lock your design file from the toolbar so that you can work on it without difficulty, or just simply press “K” as a shortcut key from your keyboard.
Step 3 - Select Your Custom Lettering:
From the left toolbar select “Column A”, it will get you into selection mode. Now start selecting your custom lettering manually, make sure you place the square nodes and circular nodes according to the shape of your custom letters.
Step 4 - Keep The Stitch Angle Correct:
Make sure you create your letters in Satin.
The circular area of your letters might be tricky for you, as they are a little difficult.
But if you make sure to keep the stitch angle correct. Then you can get through it easily.
Step 5 - Fix The Shape:
After selecting all of your letters and placing nodes on them, make sure they are in good shape, if not then you can use the reshape tool to fix their shape.
Make sure to select your letters as one object so they would run properly in your embroidery machine.
Set your required spacing for your lettering, and that is it, you have successfully created the customized lettering.
Change the color if you want to and save your embroidery design file, now your file is ready to be used in the embroidery machine.
Hope it will be helpful for you guys!
If you are looking for quality digitizing services then head over to ZDigitizing and claim your first-month free digitizing offer before it’s gone!
Frequently Asked Questions:
You can add fonts to Wilcom embroidery by following these steps: 1. Download the true type font file 2. Open the file location in windows explorer 3. Choose the file and right-click to copy the file. 4. Go to windows control panel > fonts folder 5. Right-click anywhere in between the font files in the fonts folder. Try to prevent right-clicking on any file and then Paste the new font. Please keep in mind, at this point; you have imported a true type font in windows explorer. To view the new font, you should restart Wilcom software.
Follow these steps to change the font on Wilcom: 1. Open your Wilcom embroidery studio application and click on the file, from the drop-down menu choose an open design, you could as well use a shortcut key which is control + O. 2. To change the font style in Wilcom. A dialogue box would open up, browse your needed design file whose font style you’ve to change, and click on open. 3. After clicking on the open it must load your file into the interface of Wilcom. Now comes the significant part, ensure on the right side of the window you’ve your object properties panel opened. If it is not opened, then choose your design, right-click on it, and select object properties. 4. After allowing the object properties panel, ensure to choose the special tab under object properties. Click on the preview checkbox. 5. Before you apply any font style to the file of your design, ensure you have chosen your design by clicking on it. Right above the preview checkbox, you would see a drop-down menu list, click on it. A number of few font styles would come, choose your favorite font and click on the check button to apply the effect. Note: Always remember your required font style by its name, so it will be easy for you to browse through several font styles. You can even set the spacing of the font letters by scrolling down. You will see the spacing portion; insert your required spacing to determine the level of spacing from one letter to another. Similarly, word spacing would determine the spacing between words, and the Line spacing option is intended to add space between Lines. 6. In this last step of changing the font style in Wilcom. After applying the font style and needed spacing, ensure to save the file. Click on File and select save, if you don’t want to overwrite your existing file, then ensure to select save as. Name your file and save it on your drive, and that’s it! You have changed the font style of your design successfully. If you need any logo files just head over to ZDigitizing! Hope it will be helpful for you guys! If you are looking for quality digitizing services then head over to ZDigitizing and claim your first-month free digitizing offer before it’s gone!
Step 1 – Open Your Application: Open up the Wilcom embroidery studio application and import your required design file containing the custom lettering. Step 2 – Lock Your Design File: Lock your design file from the toolbar so that you can work on it without difficulty, or just simply press “K” as a shortcut key from your keyboard. Step 3 – Select Your Custom Lettering: From the left toolbar select “Column A”, it will get you into selection mode. Now start selecting your custom lettering manually, make sure you place the square nodes and circular nodes according to the shape of your custom letters. Step 4 – Keep The Stitch Angle Correct: Make sure you create your letters in Satin. The circular area of your letters might be tricky for you, as they are a little difficult. But if you make sure to keep the stitch angle correct. Then you can get through it easily. Step 5 – Fix The Shape: After selecting all of your letters and placing nodes on them, make sure they are in good shape, if not then you can use the reshape tool to fix their shape. Make sure to select your letters as one object so they would run properly in your embroidery machine. Set your required spacing for your lettering, and that is it, you have successfully created the customized lettering. Change the color if you want to and save your design file, now your file is ready to be used in the embroidery machine.